Is There an Easy Way to Download Attachments in Gmail
![]()
Read time 6 minutes
The email body in Gmail can contain pictures, tables, animations, and other features that increase its size. To keep the emails lighter, the sender sends the emails along with attachment(s). The attachment can be a single file or multiple files separately. A zipped fill can also become an attachment that encapsulates the files.
The user can attach images, documents, PPTs, spreadsheets, audios, videos, applications, and other types of files to emails. Last month, my colleague told us that he needed to download all the attachments from various emails from the Gmail application. He said," I have been receiving the online receipts from our Internet Service Provider for 5 years. To check the changes in the billing pattern, I require the receipts from at least 2 years. Perhaps, I will have to check the attachment of each mail and download it manually."
When you require attachments from many emails, you should check the following methods and choose the most suitable method. You can also consider these methods when you back up Gmail emails to computer.
Download all Gmail content using Google Takeout
Google Takeout is a URL-based service by Google that exports selected applications in the form of a zip file. You can save entire Gmail information in this way. It will save messages with their respective attachments.
- Visit the URL https://takeout.google.com/ and log in with your Gmail account.
- Choose the Mail option, and it will save messages and all attachments in the MBOX format. Use the checkbox to select it.
- Uncheck all the remaining Google apps and click Next Step.
- Select the frequency to save the selected data. Select the File Size and Type for the resultant file. Click the Create export option.
- Google is creating the export file. Wait till it shows the file to download.
- A zip file is available that you can download to save all the Gmail data. It will keep the message as well as attachments separate from the application.
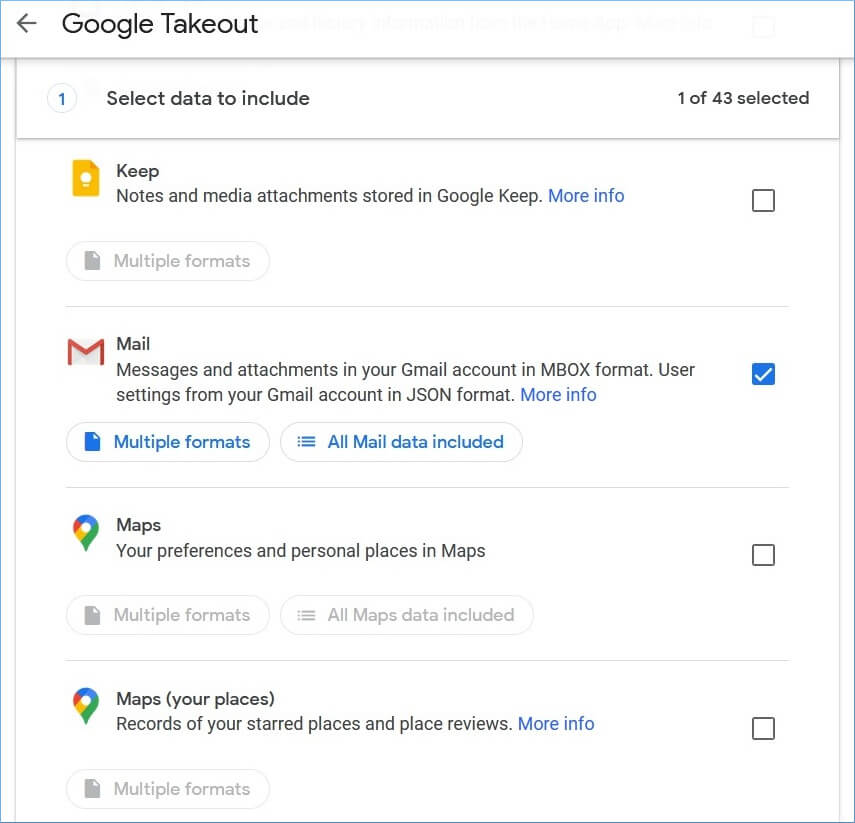
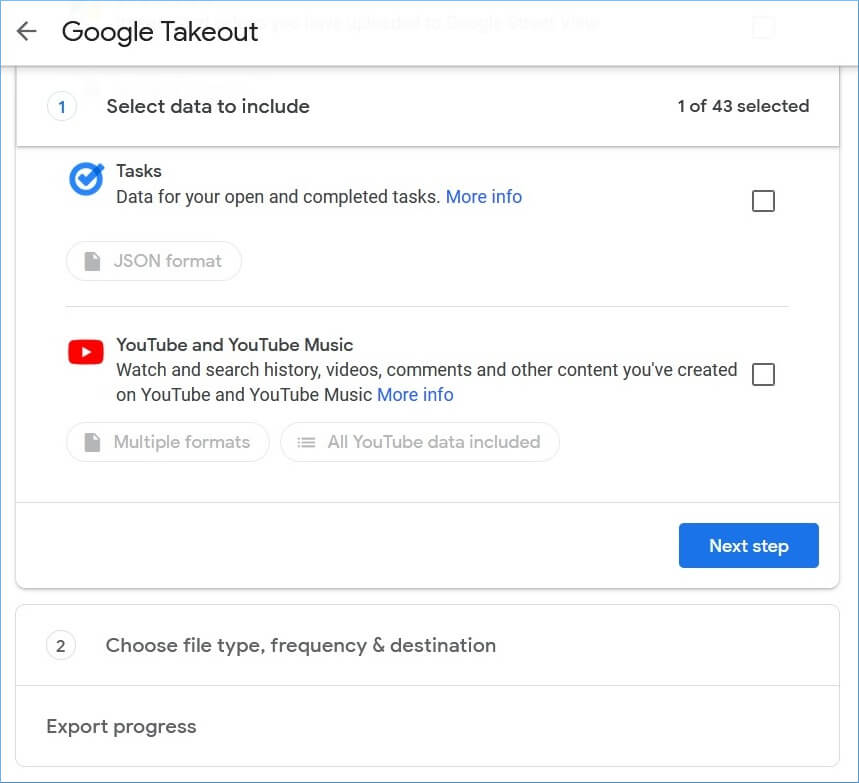
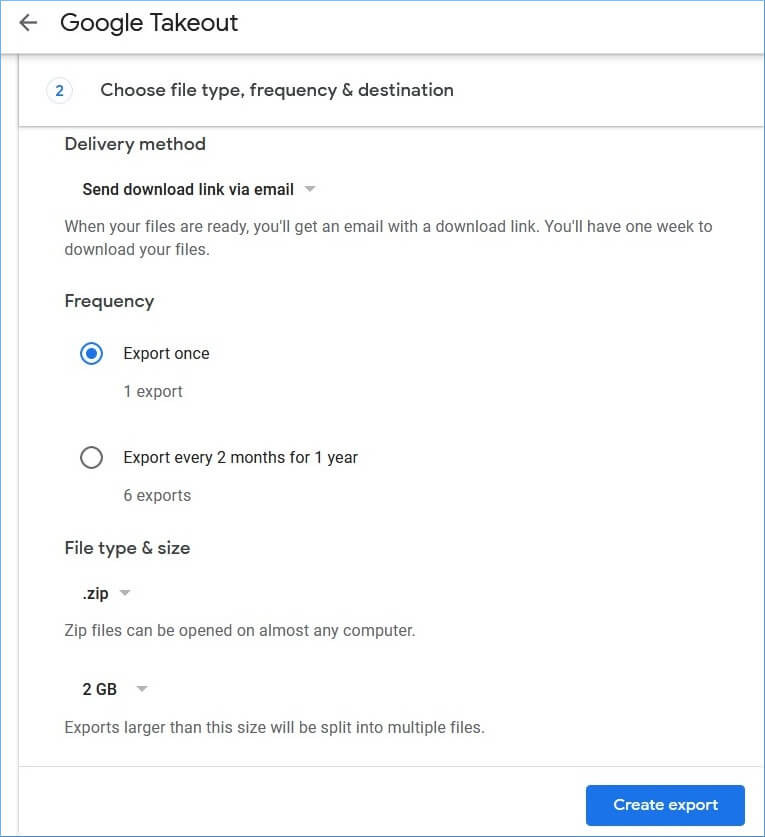
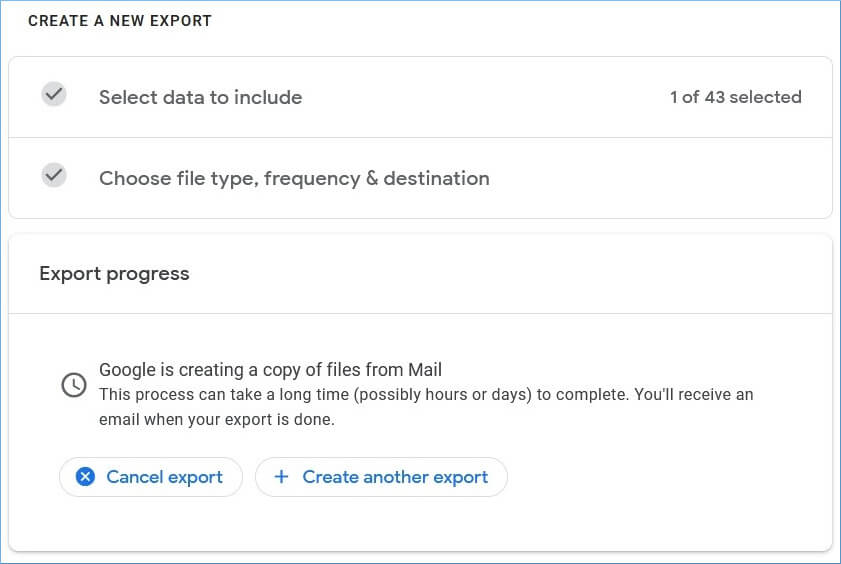
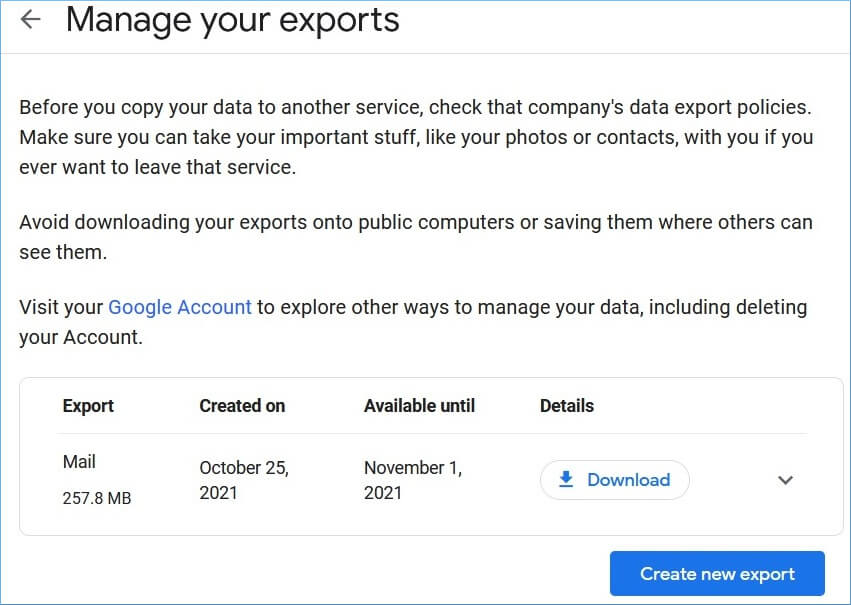
After downloading the zip file, you can extract the data, and there will be an MBOX file. You can open it in any application that supports MBOX format.
Take backup using the Gmail Backup Tool
If you do not want to save the Google details in an MBOX file, you should use Kernel Gmail Backup software with all the features to fulfill the user's need. It provides various filters and options to choose the critical part of the mailbox.
![]()
- On the Home screen of the software, click the Add button.
- In the Server Name field, type imap.gmail.com, then input your Gmail account's email address and password. Click Add.
- The software will check and add the Gmail account for backup. Click Set Filter and Migrate button.
- On the Filter Selection page, you can use the checkbox to select the email folders. Later, apply other filters also. Then, click I am OK, Start Migration.
- Choose the best-suited output file format to save emails and attachments. Click OK.
- Browse the folder to save the destination file. Click OK.
- All the content from your Gmail is saved in a new file. You can check the emails and attachments in the output file.
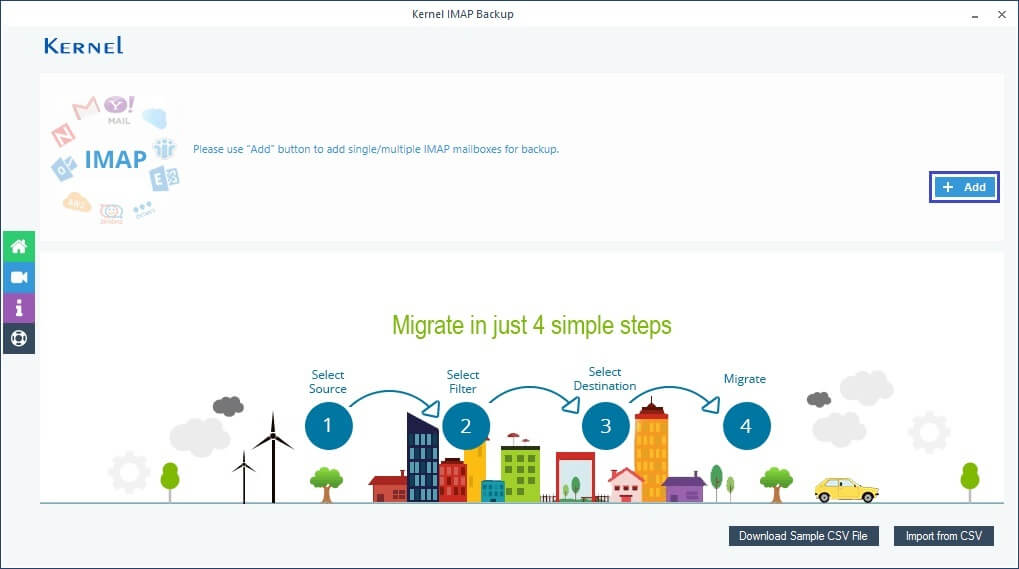
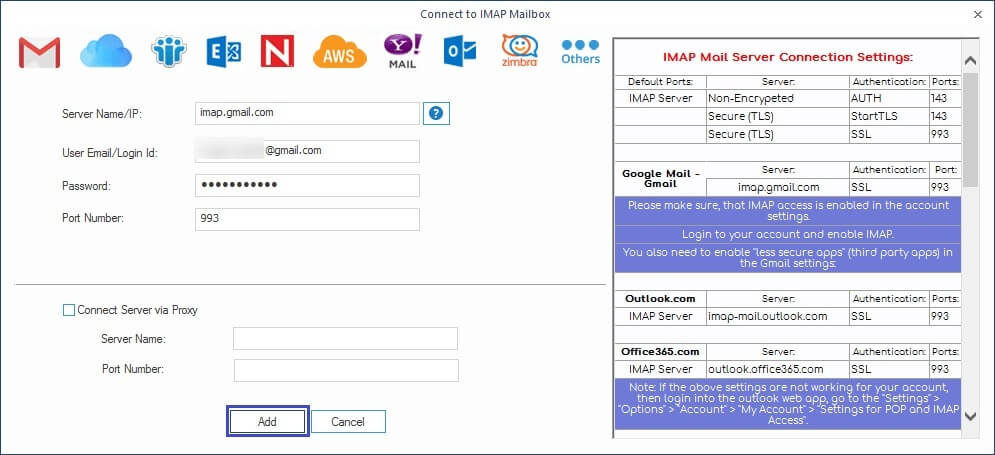
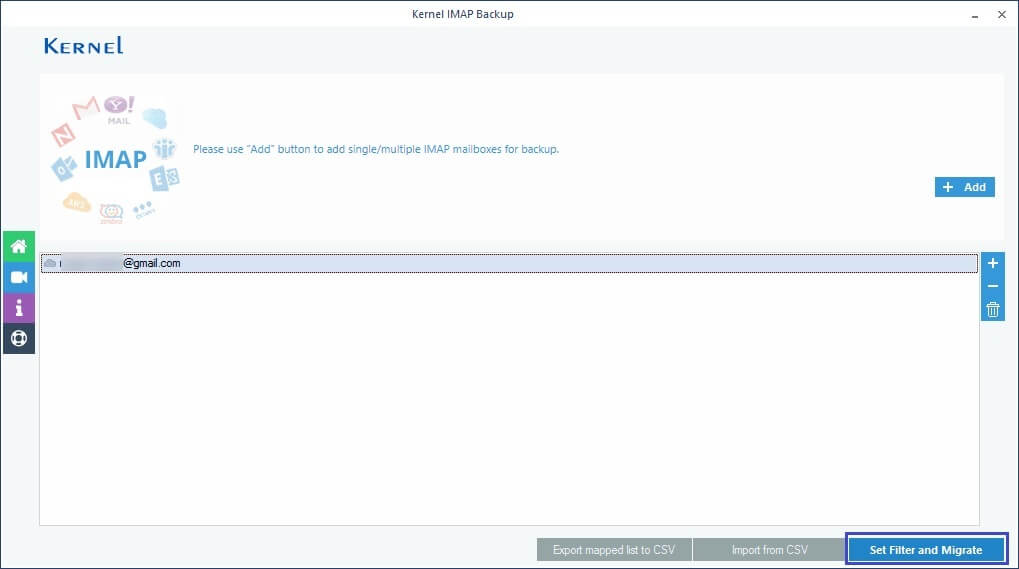
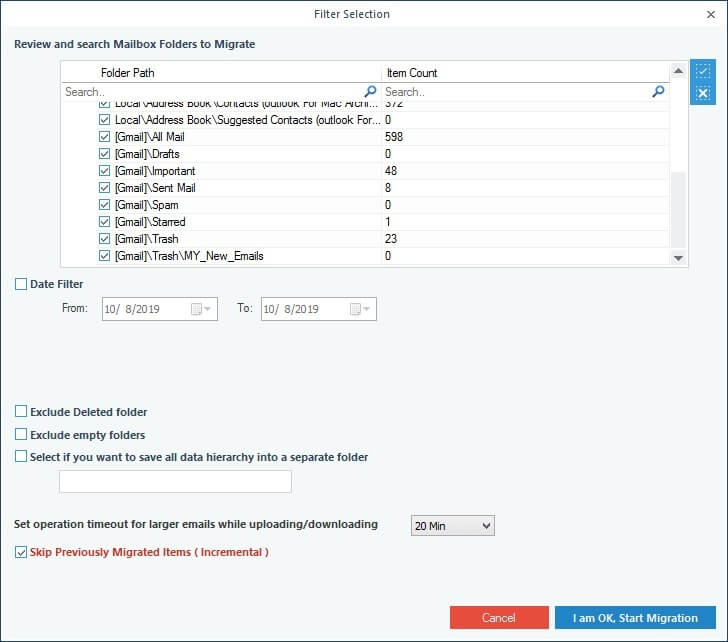
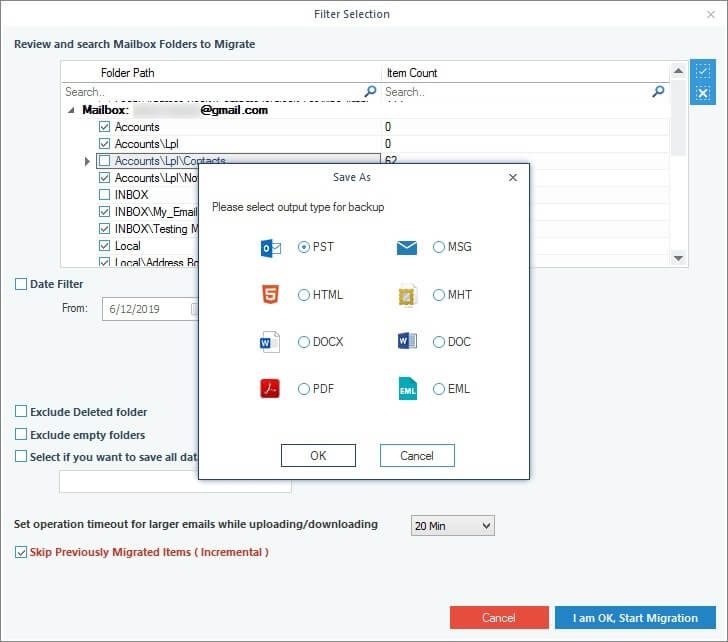
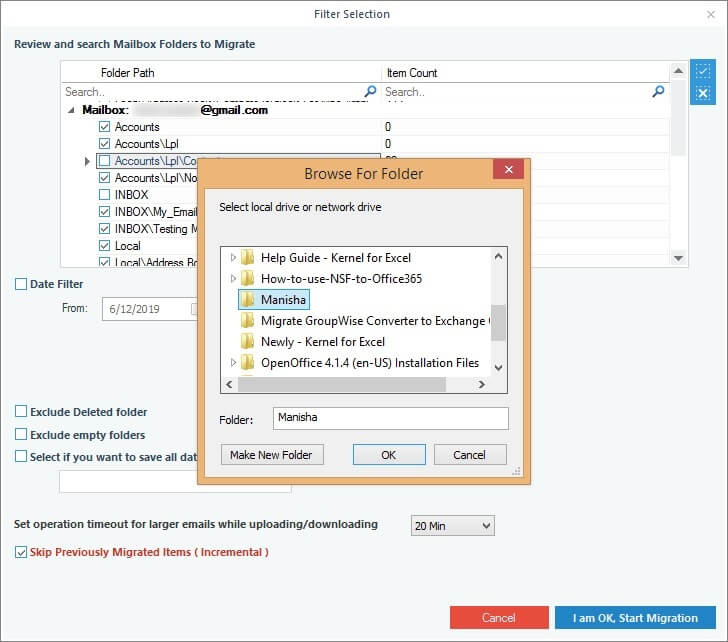
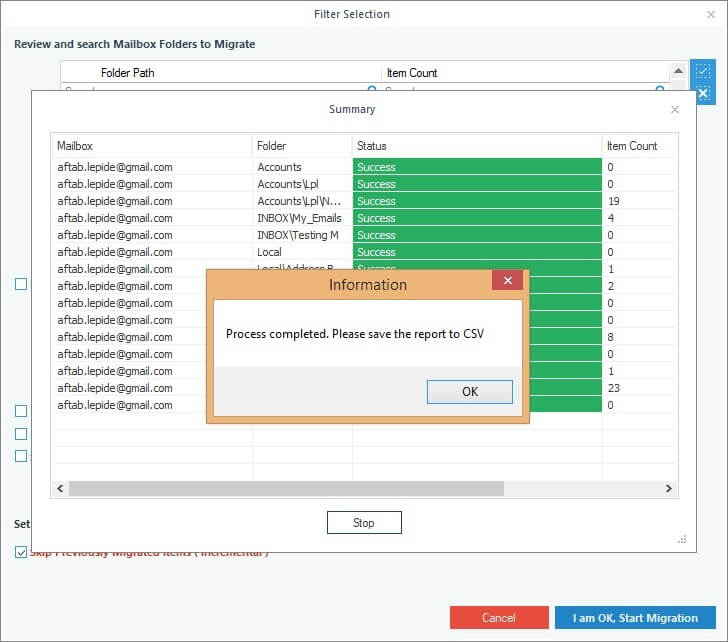
Click OK after a message appears informing that the process is complete.
Conclusion
In a business where the user sends and receives numerous emails daily, it becomes tough to retrieve attachments. You can either download attachments or use the methods mentioned above to save them as a backup. In Google Takeout, it takes much time to create the export file. At the same time, the Kernel Gmail Backup software creates the backup file instantly. There is no size limit in saving the information, and there is a backup report in CSV format showing the status of each item.
Source: https://www.nucleustechnologies.com/blog/download-all-email-attachments-in-gmail/